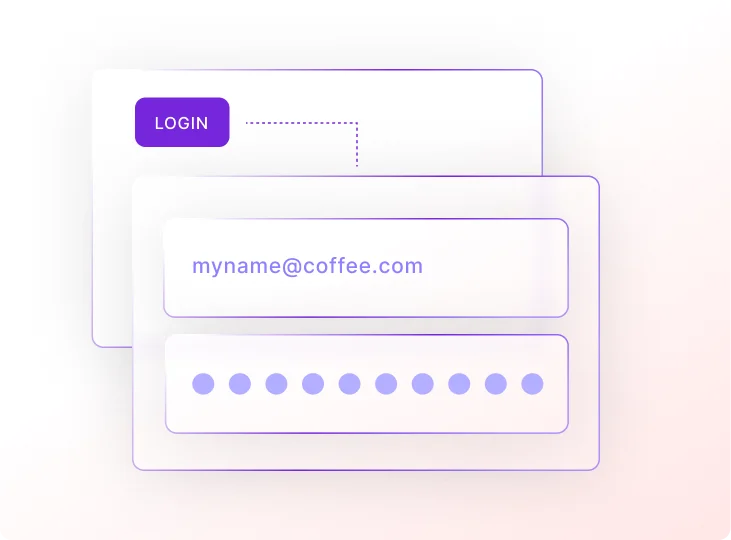The seamless hosting experience you love just got even better. Log into your new Mochahost client area for access to our 24/7 customer support.
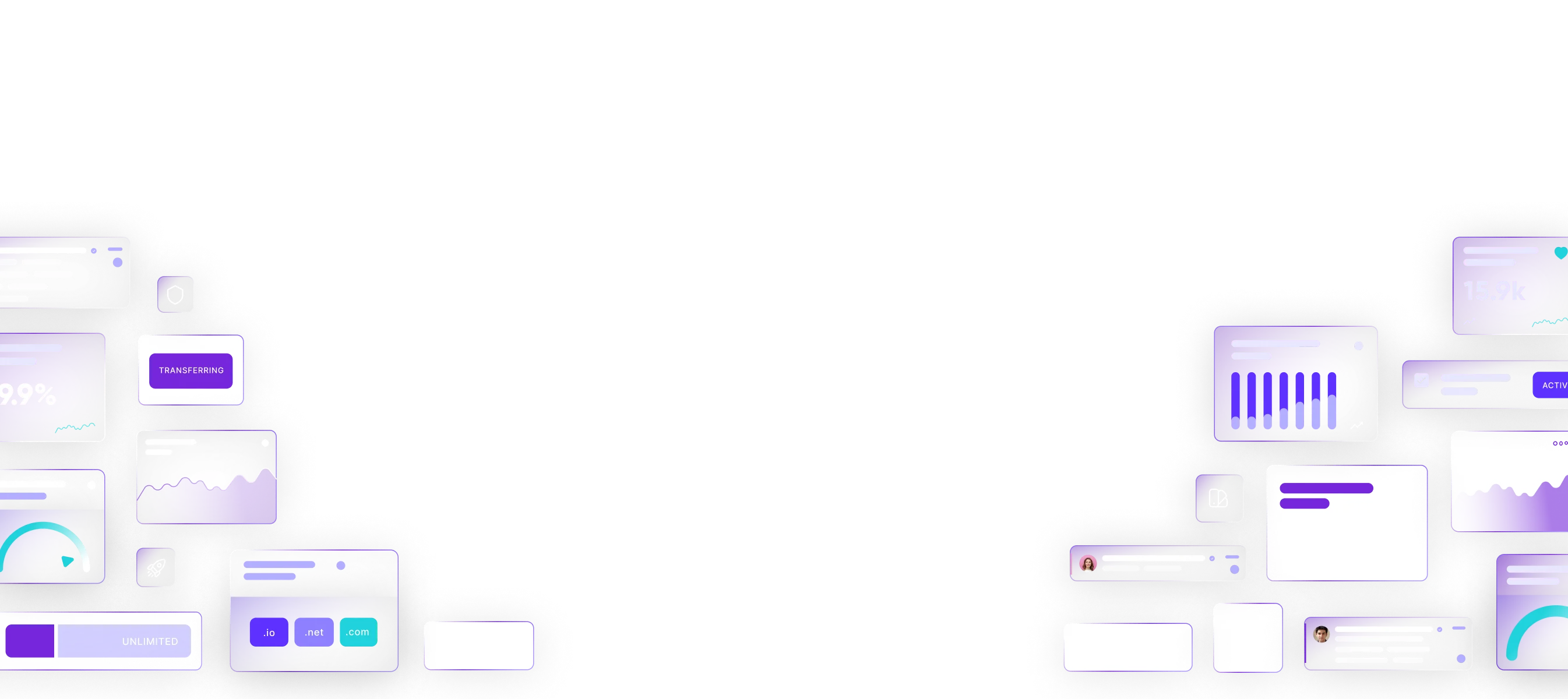
Javapipe is now part of Mochahost - giving you even more for your site without any extra cost.
We’re proud to be featured in:



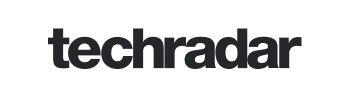
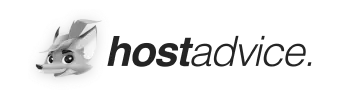
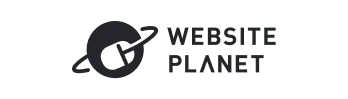
You're in good hands.
Got questions about what life with Mochahost means? Our expert team is here to help, 24/7. Get in touch through your client portal or by chat for an instant answer!
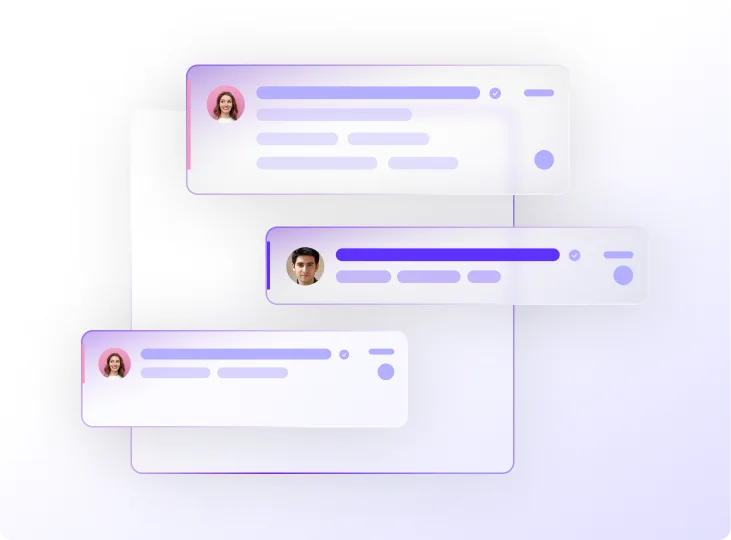
Chat with an expert
Mochahost is known for its 5-star support. Chat to our friendly team 24/7 via chat for instant support.
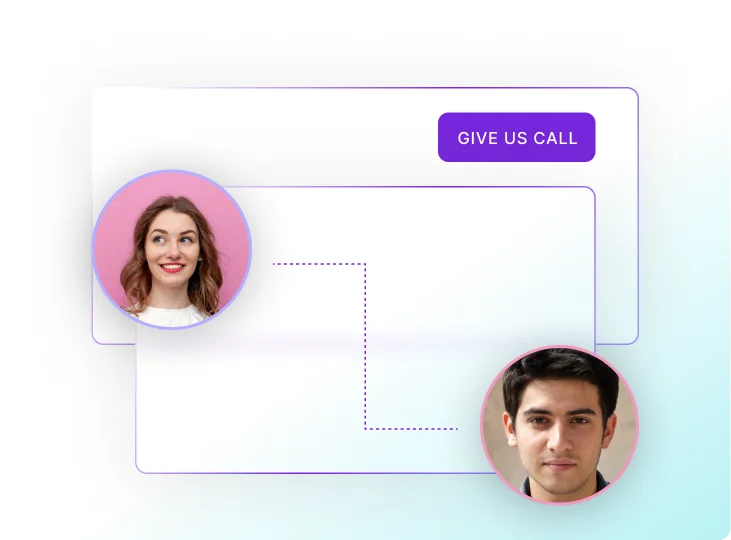
Give us a call for tailored advice
Got some niche questions, like securing DDoS on your VPS? We’ve got you. Give us a call on +1 518 250 6166.
Looking for DDoS protection on your virtual private server?
Look no futher. For any questions about VPS DDoS protection, chat with our team here.
What's so great about Mochahost?
As a new Mochahost customer, you can expect the absolute best - and enjoy so, so much more. Here are just a few of the features we think you'll love.
Top speed, all the time
Enjoy loading speeds that dynamically adjust to your site traffic, fueled by SSD storage, unlimited bandwidth, NVMe SSDs, and cutting-edge AMD EPYC CPUs.
Regular backups
Safeguard your website data with regular backups, offering security and peace of mind to you and your customers.
Unlimited migrations
Our seamless site transfers mean you can move your digital assets to the Mochahost platform with zero limitations or interruptions.
Carbon-neutral hosting
We work to reduce our carbon footprint and are proud to be carbon-neutral as a business, using renewable energy in data our centers.
Free domain name and SSL certificates
Feel secure with a professional, customized online presence thanks to our free domain names and SSL certificates.
Global servers supported everywhere
Choose your hosting location from anywhere in the world, keeping you flexible to cater to your customers' needs no matter where they are.
24/7 instant support
Our team is available whenever you need us, offering expert support day and night, no matter when you need it.
Unlimited bandwidth
We guarantee stress-free data transfers with each server boasting a 1000mbit/sec connection, giving you unlimited bandwidth without any restrictions or hiccups.
Reliable network infrastructure
Our datacenters are built to last. Our redundancy measures ensure your site's up and running smoothly 24/7.
Let's get you logged in.
Ready to see your new dashboard? Click the button below and use your usual details to get logged in and start making the most of life with Mochahost.
Frequently asked questions
Wondering about life with Mochahost? Our handy FAQs are here to help. If you still have questions, reach out to our team here.